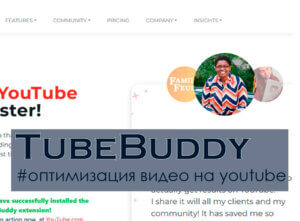- 20.07.2021
Это серия видео о том, как разместить домен на хостинге и установить WordPress.
Зайдите на вкладку "Виртуальные серверы".
Через какое-то время после оплаты Ваш сервер перейдет в статус "Активен" и на почту придет письмо с инструкцией и доступами, либо их можно посмотреть здесь.
Вам нужна ссылка на панель управления хостингом. Перейдите по ней.
Далее вы узнаете про:
Создание пользователя в ISPManager
В левом вертикальном меню нажмите на пункт "Пользователи" и создайте нового пользователя для своего сайта.
С точки зрения безопасности правильнее создавать для каждого сайта отдельного пользователя.
В открывшемся окне заполните:
-
- Логин. Обычно, в качестве логина я указываю название сайта без доменной зоны.
- Полное имя. Можно не заполнять.
- Шаблон. Без изменений.
- Пароль. Можно сгенерировать или указать свой.
- Резервное копирование. Оставляете включенным.
- Ограничения. Можете выставить их, но это делать необязательно.
- Доступ. Выделите необходимые параметры.
"Доступ к shell" лучше не включать на постоянной основе. *С точки зрения безопасности 🙂
- Значения по умолчанию. Оставьте без изменений.
Нажмите "Далее" и на следующей странице снимите галочку с "Создать сайт".
Нажмите "Далее" и "Подтвердить".
На вкладке "Пользователи" видим созданного Пользователя и разрешения. Если нужно что-то изменить - откройте дополнительное меню.
Добавление домена на сервер
В левом вертикальном меню нажмите на пункт "Управление DNS" и "Создать домен".
- Выберете владельца - это созданный Пользователь.
- Введите доменное имя (тот домен, который зарегистрировали в предыдущем уроке).
- При необходимости установите IP-адрес.
- Проставьте галочку "Создать сайт".
Остальное - без изменений.
Нажмите на "OK". Домен добавлен.
На вкладке "Сайты" также видно добавленный сайт. При необходимости можно отредактировать информацию. Я обычно меняю почту администратора на существующую.
Настройка безопасного соединения (https)
На вкладке "SSL сертификаты" нажмите на Let's Encrypt.
В открывшемся окне выберете созданного пользователя и домен. Нажмите на "OK".
Через какое-то время сертификат подключится и с "Самоподписанного" статус сменится на "Существующий".
Сайт будет доступен по защищенного протоколу.
Где и как скачать WordPress?
Предварительно скачайте дистрибутив с сайта wordpress.org. Перейдите для удобства на русскоязычную версию.
Нажмите "Получить wordpress" и "Скачать".
Сохраните его куда-нибудь, например на Рабочий стол.
После загрузки, перейдите в панель управления хостингом. На вкладке "Сайты" выберете FTP пользователя и нажмите "Войти".
На вкладке "Главное" выберете "Менеджер файлов".
Зайдите в папку с сайтом. Удалите индексный файл.
Нажмите "Закачать", выберете файл и "OK".
Выделите загруженный файл и нажмите "Извлечь".
В открывшемся окне ничего менять не нужно. Нажмите "OK".
Удалите архив.
Зайдите в разархивированную папку, выделите все файлы и нажмите "Копировать".
Отметьте "Перенести файлы", выбрав папку с сайтом. Нажмите "OK". Все файлы переместились, нажмите "Назад" и удалите ненужную папку.
Создание базы данных для сайта
На вкладке "Базы данных" нажмите "Создать", в открывшемся окне заполните следующие поля:
- Имя - латинскими буквами;
- Имя пользователя - латинскими буквами;
- Пароль - можно сгенерировать или указать свой.
Нажмите "OK".
Установка WordPress
Перейдите на сайт. Перед нами открывается мастер установки.
Перед началом установки зайдите на сайт с "https://" для этого добавьте его в строке браузера и нажмите Enter. Если навести на символ "замочка" видно, какой сертификат установлен.
Нажмите "Вперед".
На следующей странице нужно будет ввести информацию о созданной базе данных.
Стандартный префикс рекомендуется сменить на уникальный (только латинские буквы).
Нажмите "Отправить" и "Запустить установку".
На следующей странице введите:
- Название сайта - можно вводить кириллицу;
- Имя пользователя - латинскими буквами, это будет администратор сайта;
Постарайтесь использовать уникальное имя, не admin, manager и т.д. Это надежнее с точки зрения безопасности.
- Пароль;
- Электронную почту.
Нажмите "Установить вордпресс". Установка занимает несколько секунд.
После нее нажмите "Войти". Откроется окно авторизации в панель управления сайтом.