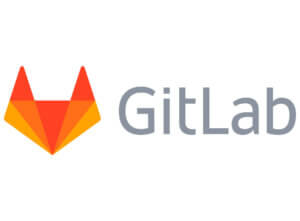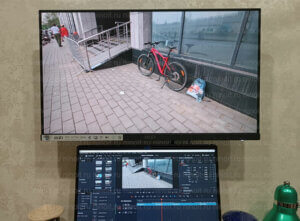- 06.05.2024
В этом обзоре вы узнаете, как с помощью Google My Maps и QGIS создать маршрут на карте и импортировать эти данные в Davinci Resolve для дальнейшей анимации.
Для начала надо скачать QGIS. Это геоинформационная система, созданная на основе бесплатного программного обеспечения с открытым исходным кодом.
Далее вы узнаете про:
Создание карты в Google My Maps
У меня есть вот такой маршрут и я хочу его анимировать в Davinci Resolve для туристического влога.
Давайте откроем Google My Maps и создадим карту на основе этого маршрута, чтобы в дальнейшем анимировать ее.
Если у Вас уже есть файл в формате .kml или .gpx, то этот шаг можно пропустить.
Нажимаю "Создать новую карту" и "Create".
Нажимаю "Добавить маршрут"и переношу все точки, со своего маршрута, выбрав необходимый вид транспорта.
Нажимаю на три точки справа от названия карты и выбираю "Экспортировать в KML/KMZ".
Выбираю "Маршрут..." и нажимаю "Скачать".
Обработка карты в QGIS
Открываю чистый проект в QGIS.
Выбираю базовый слой "OpenStreetMap" и перетаскиваю на него скачанный файл с картой.
В открывшемся окне выбираю LineStringZ и нажимаю "Добавить слои".
Слева видно, что есть два слоя.
Чтобы увидеть маршрут, правой клавишей нажимаю на импортированный слой и выбираю "Увеличить до слоя".
Отключаю верхний слой и нажимаю "Создать макет". В открывшемся окне пишу название и нажимаю "Ок".
В новом макете, справа выбираю "Размер карты" - "Пользовательский". И устанавливаю "Ширину" и "Высоту". В моем случае это 3840*2160 пикселей.
Затем нажимаю на "Фон" и убавляю "Непрозрачность" на 0.
Слева выбираю "Добавить карту" и зажав левую кнопку мыши растаскиваю ее на нужные размеры.
Сохраняю как картинку.
Перехожу назад в проект, оставляю видимым слой с маршрутом.
В окне с макетом, нажимаю "Обновить", затем "Экспорт в SVG", сохраняю.
Анимация маршрута в Davinci Resolve
Открываю проект в Давинчи Резолв. Перетаскиваю файл с картой на таймлайн.
Перехожу во Fusion. В верхнем выпадающем меню выбираю Fusion - Import - SVG.
Выбираю файл с маршрутом и нажимаю "Открыть". Проставляю свои размеры.
Двойным кликом мыши захожу в импортируемую группу и копирую оттуда "path4_1 Background3_1" (слои с картой и маршрутом). Папку Path1 удаляю.
У Вас слои и папка могут называть по другому, в зависимости от имени импортируемого файла svg.
Соединяю Background3_1 и Median1.
Перетаскиваю Merge1 в окно просмотра.
Немного привожу в порядок рабочее пространство.
Выделив path4_1 или Background3_1, справа можно изменить толщину линии маршрута или цвет, а также другие параметры.
Выделяю path4_1:
- перехожу на нулевой фрейм, справа " " ставлю 0;
- нажимаю на ключевую точку;
- перехожу на последний фрейм, "Lenght" ставлю 1.
Снимаю выделение и просматриваю анимацию.
Нажимаю на клавиатуре ALT Shift и добавляю DVE.
Соединяю Merge1 с DVE, а DVE с MediaOut1.