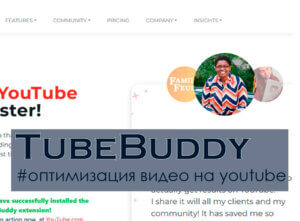- 25.10.2021
Это серия видео о том, как настроить меню, виджеты и фильтр товаров WOOF в WooCommerce.
Далее вы узнаете про:
Меню
Нажмите слева "Внешний вид" - "Меню".
В каждой теме доступно разное кол-во меню. В дефолтной теме WooCommerce их 3. Это видно на вкладке "Управление областями".
Области отображения - это то, в каком месте данное меню будет выведено на сайте.
Добавление пунктов
Для добавления пунктов в существующее меню выберите их слева и нажмите "Добавить в меню". Слева доступны все Страницы, Записи, Рубрики, также можно создать произвольный пункт меню.
Через Произвольные ссылки - я добавляю в меню категории интернет-магазина.
Меню может быть одноуровневым, многоуровневым и с множественным выбором.
Создание нового меню
Для создания меню нажмите на ссылку "создайте новое меню". На открывшейся странице введите его название, область отображения и нажмите "Создать меню".
Затем добавьте в него пункты.
Виджеты
Для редактирования или добавления нажмите "Внешний вид" - "Виджеты".
Чтобы сменить отображение на классический вид, следует установить еще один плагин. Для этого перейдите на "Плагины" - "Добавить новый", в поисковой форме введите Classic Widgets, нажмите Установить и Активировать.
Обновите страницу. Отображение переключилось на классический вид.
Слева отображаются "Доступные виджеты", которые можно разместить в текущей теме. Справа - области отображения и уже опубликованные виджеты.
Что такое виджет?
Если простыми словами - это различные блоки с информацией, которые можно вывести на сайте: в боковой колонке, в шапке, подвале и т.д.
Рассмотрим на конкретном примере. Сейчас на сайте я не использую виджеты: слева, справа, внизу, вверху или еще где-то. Допустим я хочу добавить какую-то информацию и чтобы она выводилась на всех страницах сайта. Для этого я перетаскиваю виджет, в правую область, например "Категории товаров". Или "Облако меток". Или "Список товаров" (чтобы показать акционные товары).
Фильтр товаров (WOOF)
Перейдите в "Плагины" - "Добавить новый", в поисковой форме введите "WOOF", нажмите "Установить" напротив "WOOF Фильтр товаров для WooCommerce" и затем "Активировать".
После этого перейдите на "WooCommerce" - "Настройки", вкладка "Фильтр продуктов".
Вкладка Опции
Для себя я редактирую следующие значения:
- "Установите фильтр автоматически" - "Нет". Чтобы он не выводился над товарами. Мне удобнее его вывести в левой колонке.
- "Autosubmit" - "Нет". Я хочу, чтобы поиск осуществлялся после клика пользователя на кнопку "Выбрать".
- "Показать количество" и "Динамический пересчет" - "Нет".
- "Попробовать сделать фильтрацию AJAXом", "Скрыть кнопки на верхней панели woof" и "Пусть выбранные тёрмы будут наверху" - "Нет".
- "Скрыть саб-тёрмы в чекбоксах и радио" - "Да".
Вкладка Структура
Тут Вы выбираете какие параметры и в каком виде выводить для фильтрации товаров. Есть 4 вида отображения - чекбокс, радио переключатель, выпадающий список (одинарный и с мультивыбором).
Далее в видео на конкретных примерах я покажу каждый вид отображения.
Также у каждого параметра есть доп. настройки.
Зажав кнопку перемещения можно менять расположение параметров в фильтре.
Не забывайте нажимать "Сохранить изменения" внизу страницы.
Остальные вкладки я не буду рассматривать подробно, так как в них на начальном этапе можно не заглядывать.
- На вкладке "Дизайн" - меняется внешний вид фильтра.
- На вкладке "Продвинутый" - также меняется визуальная часть и ряд других параметров.
- На вкладке "Дополнения" - разработчики предлагают установить различные улучшения и допы для фильтра.