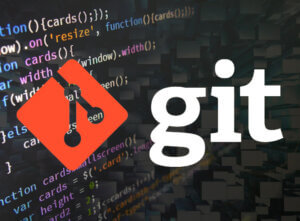- 13.11.2023
В свете известных событий мне пришлось срочно искать альтернативу Trello. В поисках аналогов наткнулась на тайгу. Это ПО для управления проектами с открытым кодом.
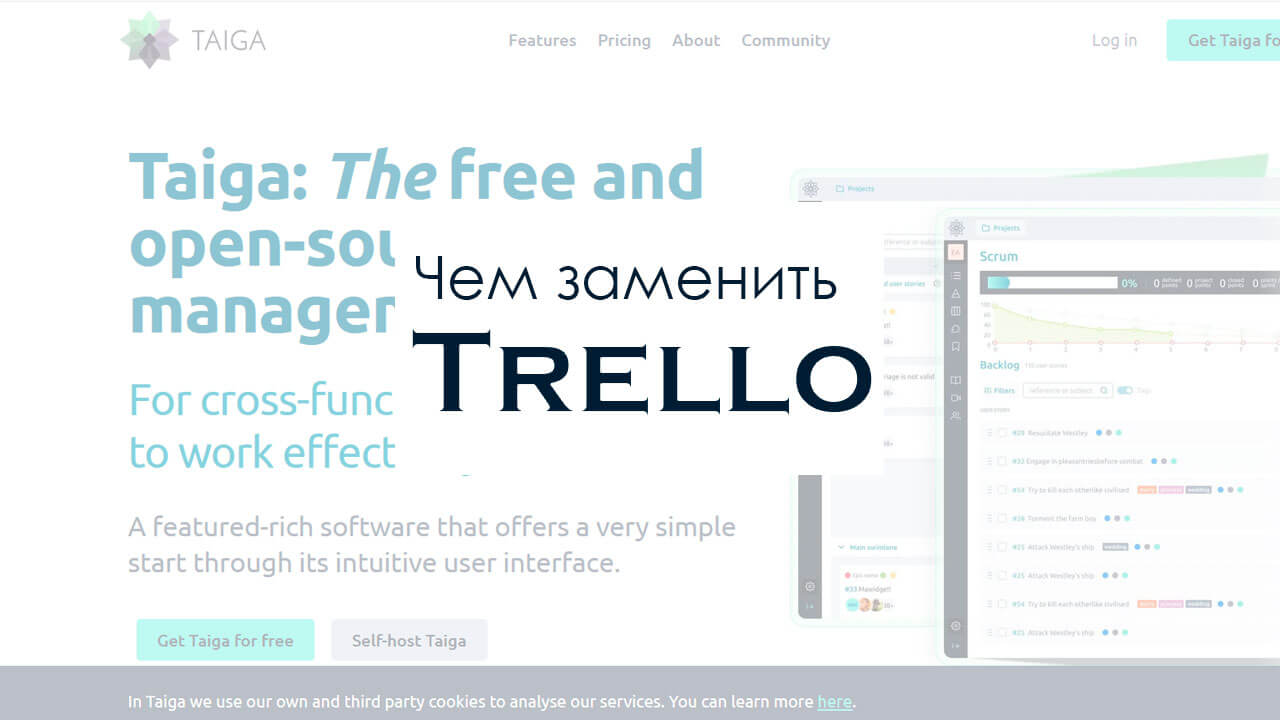
Кстати тайга названа так в честь северного леса.
Самое главное для меня - это возможность создавать канбан доски. Ведь трелло не что иное как канбан доска.
У Тайги есть как бесплатная, так и платная версия, как облачная, так и с установкой на свой сервер. Я буду рассматривать бесплатную облачную версию. Если вы захотите установить тайгу на свой сервер, то на нем должен быть docker. Без него установка думаю тоже возможна, но она будет непростой.
Чтобы зарегистрироваться нажмите "Get taiga for free" и заполните свои данные. Также можно зарегистрироваться используя свой аккаунт gihub или gilab. После регистрации нужно будет подтвердить электронную почту.
При первом входе в Тайгу, вас встретит приветственное окно с советами, где сразу можно сменить язык сайта (делается это в Настройках).
Так выглядит главная страница, это так называемый "Рабочий стол с проектами".
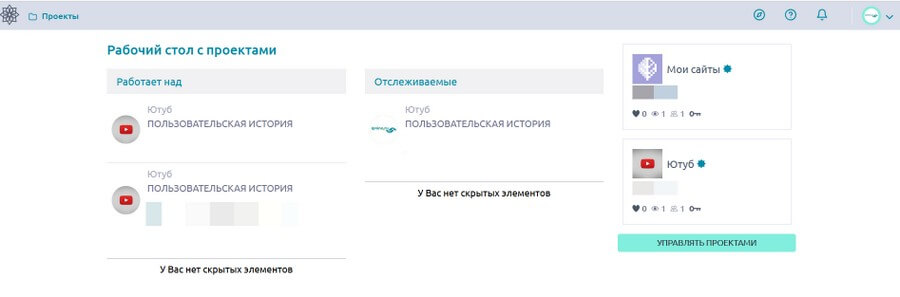
Вверху есть ссылка "Проекты" в ней отображаются 4 верхние проекта, ссылка на все проекты и кнопка "Новый проект".
Далее вы узнаете про:
Создание / импорт проекта
Нажмите на кнопку "Новый проект".
Далее выберите: "Скрам", "Канбан", "Клонировать проект" или "Импортировать проект".
Я выбираю "Импортировать", для импорта своих проектов из Trello.
Импортировать также можно из своего проекта в Тайге, из Jira, Github, Trello и Asana.
На следующем экране Тайга покажет, какие разрешения она получит при импорте, список Пространств и количество досок в них.
Нажмите "Разрешить", чтобы начать импорт.
На следующем экране выберете доску для импорта.
За 1 раз можно импортировать только одну доску. Если у Вас их много, запаситесь терпением 😉
Заполните данные для импортируемого проекта: "Название", "Описание", публичный проект или приватный, сохранить связь с трелло или нет. И нажмите "Создать проект".
На следующем экране укажите с каким из пользователей Тайги Вы хотите ассоциировать доски из трелло, нажав зеленую галочку или красный крестик и кнопку "Импортировать" и затем "Принимаю".
После завершения импорта на почту придет письмо. Импорт может занять некоторое время, в зависимости от размера проекта.
При импорте из Trello:
- Архивные карточки не импортируются, поэтому восстановите все заархивированное в трелло перед импортом.
- Файлы и картинки импортируются, но в тексте остаются ссылки на файлы и картинки в трелло.
- Код (html, php и т.д.) не переносится. Вместо кода отображается пустота. Это конечно печально.
Он отображается в таком виде

вместо такого
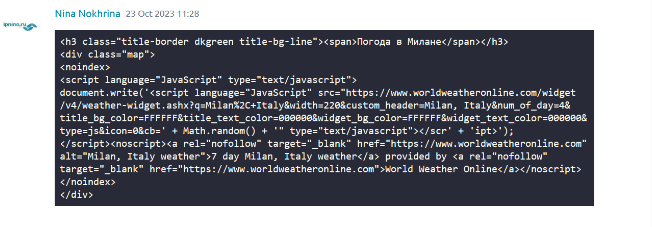
Терминология в тайге, в сравнении с трелло
Терминология немного различается.
Если в trello это "Доска", то в тайге это "Проект". Проекты здесь нельзя размещать в "Рабочие пространства" как доски в трелло. А если зайти на страницу "Проекты", они отображаются сплошным списком. Поиск по названию не реализован. Их конечно можно пометить тегами, но это не очень функционально.
"Колонка" = "Статусы пользовательских историй". Их можно переименовывать, добавлять/удалять только в настройках "Проекта". И для этого надо идти на другую страницу. Это не очень удобно.
"Карточка" = "Пользовательская история". Их можно перемещать внутри статусов, но нельзя перемещать между проектами. Это беда.
Проект
Заходя в проект, слева Вы увидите меню.
Если нажать на "Название проекта", откроются логи действий в этом проекте. Кто, что и когда сделал в нем.
Если нажать на "Канбан", то соответственно откроется канбан доска этого проекта.
Также можно осуществить поиск внутри этого проекта либо отфильтровать "Пользовательские истории" по "Теме", "Ссылке" или "Дополнительным фильтрам".
На вкладке "Команда" отображается команда данного проекта и роли каждого участника.
Пользовательские истории
Чтобы создать "Пользовательскую историю" нажмите на плюс напротив "Заголовка статуса".
В следующем окне заполните данные: тему, описание, тег, добавьте вложение, кому из членов команды назначить историю, где разместить (вверху списка или внизу), в каком статусе разместить. И нажмите "Создать".
Также можно массово добавить истории нажав на кнопку рядом. В следующем окне заполните данные: статус, расположение, и название истории (по одной на строку).
Нажав на 3 точки справа вверху ПИ на канбан-доске можно:
- отредактировать основные данные;
- назначить ответственного;
- удалить.
Чтобы зайти в ПИ нажмите на заголовок. В открывшемся окне доступно:
- редактирование заголовка;
- добавление/редактирование тегов;
- добавление/редактирование описания;
- добавление/удаление, вложения;
Внизу есть лог этих действий.
Также внизу можно писать комментарии к этой истории и сортировать их отображение "Сначала новые" или "Сначала старые".
У каждого комментария отдельное логирование. После редактирования, появляется дата изменения и ссылка "Показать историю". Если удалить комментарий, то на его месте отобразится запись о том, кто и когда удалил комментарий, а также ссылки "Показать удаленный комментарий" и "Восстановить комментарий".
На панели информации справа можно:
- переместить историю в разные статусы;
- добавить ответственного или наблюдателей;
- добавить дедлайн;
- удалить ПИ.
Если левую панель можно свернуть, то правый блок остается в развернутом виде всегда.
Задачи
Внутри ПИ можно добавить задачи. Для этого надо нажать на Плюс и в открывшемся поле ввести название задачи. Для сохранения нажать Enter. Здесь же можно:
- отредактировать, удалить задачу;
- присвоить ей статус;
- назначить ответственного.
Если нажать на заголовок задачи, мы попадаем внутрь нее. Здесь все тоже самое как у ПИ.
Нажимая на стрелки напротив заголовка задачи, можно быстро перемещаться между задачами.
Wiki
Так выглядят вики страницы.
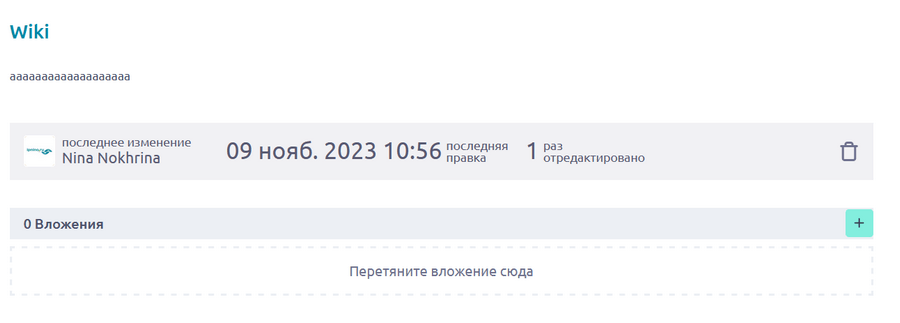
После того как внесены изменения сверху появляется вот лог.
Здесь можно:
- добавить закладку (новую страницу) введя название и нажав Enter;
- отредактировать любую существующую страницу;
- удалить страницу;
- посмотреть все вики страницы. Здесь отображаются только страницы с текстом.
Настройки проекта
На этой вкладке открывается дополнительное меню и подменю.
В данном видео я буду рассматривать только вкладки, которыми я пользуюсь чаще всего.
Вкладка "Проект"
В "Деталях проекта" можно: изменить Лого, Название, Описание; добавить/удалить тег/теги; включить/выключить переключатели о поиске людей и обратной связи; сменить публичность на приватность или наоборот и Удалить проект. Если Вы вносите какие-либо изменения здесь, их нужно сохранить.
В "Модулях" можно включать/выключать модули. Здесь информация сохраняется автоматически.
В "Экспорте" можно экспортировать весь проект.
В "Отчетах" сформировать отчеты.
Вкладка "Атрибуты"
Здесь можно: переименовывать, добавлять/удалять статусы, изменить порядок отображения, поместить в архив, сделать закрытым/открытым "Статусы пользовательских историй".
Так выглядит закрытый и открытый статус.
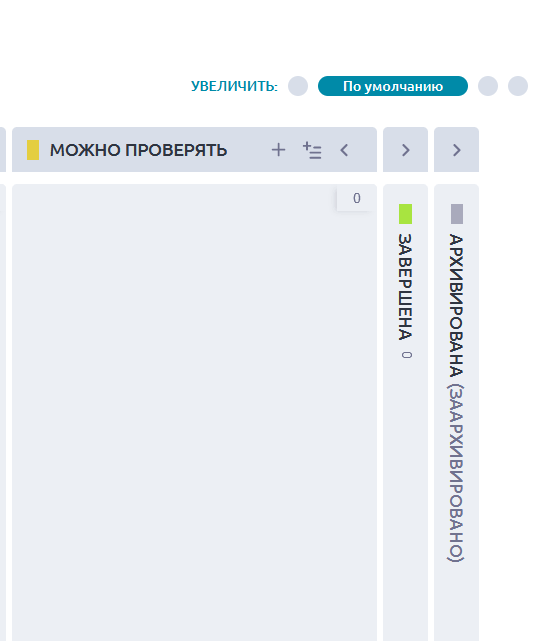
Вкладка "Участники"
На ней отображаются все участники данного проекта.
Здесь можно добавить Нового участника, изменить его роль, либо удалить.
Вкладка "Разрешения"
При создании нового проекта автоматически добавляются роли по-умолчанию. И вы можете удалить лишнюю роль, переименовать ее или добавить новую.
Также здесь Вы можете проставить уровни доступа для каждой роли.
Стоит внимательно относится к роли "Внешний пользователь" - это любой пользователь Тайги, даже не авторизованный. В приватном проекте у него выключены все разрешения.
Настройки профиля
Чтобы перейти в "Настройки профиля" нажмите на свой аватар в правом верхнем углу и "Настройки учетной записи".
На вкладке "Установить стартовые страницы" можно настроить, то как будет открываться проект: как "Канбан" или как "Журнал активности".
На вкладке "Уведомления почтой" можно настроить, в каком случае будут приходить уведомления о действиях в проектах:
- Нет - уведомлений не будет.
- Вовлечен - уведомления из проектов в которых Вы ответственный или наблюдатель.
- Все.